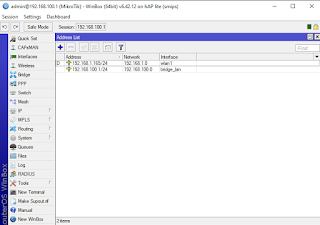Conectando clientes finales al router repetidor
Enlace Punto a Punto Transparente
Los enlaces punto a multipunto permiten interconectar a más de dos clientes. Tendremos equipos operando en modo AP bridge para proporcionar acceso a Internet a clientes residenciales, clientes corporativos.
Cada uno de estos clientes finales va a tener su equipo con NAT es decir nuestra IP de acceso va a estar en una interfaz que vamos a llamar WAN y luego habrá otra interfaz que va a tener otra red
LAN para el cliente en particular. Estamos creando una segmentación de la red de nuestro lado y del lado del cliente, hecho que ayuda a aumentar la seguridad en nuestra red.
Para realizar este laboratorio partiremos de la configuración del WDS enlace punto a punto trasparente realizado anteriormente.
Estoy conectado a uno de los puertos LAN del Cliente (station) para acceder vía winbox. Ni el AP ni el cliente están haciendo direccionamiento IP de Internet únicamente es un enlace transparente.
En estos momentos la IP que está proporcionándome el router administrador es la 192.168.88.246 la IP que tomó mi computadora y está el gateway como 192.168.88.1 eso significa que la dirección de red es la 192.168.88.0/24 así que vamos a crear una segmentación de red en este equipo cliente.
Empezamos en el router Cliente. El primer paso es cambiar al modo Station, donde antes teníamos station_wds, ya que no necesitamos tener activado el Mode wds, no nos interesa lo que va a estar en la parte de la red LAN del cliente. Nos interesa hasta este puerto (la interfaz wlan1), donde vamos a gestionar el control de ancho de banda y otros parámetros.
A la interfaz wlan1 le llamaremos WAN y le agregaremos una dirección IP.
Antes teníamos una dirección IP al bridge_wds que vamos a eliminar, al bridge_wds a partir de ahora le llamaremos LAN. Vamos a tener en LAN (bridge) todos los puertos Ethernet (desde ether1 a ether4) del equipo y eliminamos el puerto WAN de la configuración anterior (enlace punto a punto).
Para asignar una IP a LAN tenemos dos opciones: una IP estática o una ip por cliente DHCP, en este caso utilizaremos una IP por cliente DHCP y para ello vamos a DHCP Client y agregamos un cliente DHCP en la interfaz WAN que es la que nos dará acceso a Internet. En estos momentos la interfaz WAN está buscando IP pero como no estamos enlazados al AP nunca encontrará el servidor DHCP.
Nos falta hacer el masquerade, EL NAT de la red privada LAN a la red de Internet que estará en el puerto WAN. Para ello vamos a IP Firewall, NAT. Clic en más (+) en Chain seleccionamos srcnat, Out interface WAN y en la pestaña Action elegimos masquerade.
En este punto vamos a crear una red con una dirección IP que se la vamos a asignar a la red LAN. Este segmento de red es donde vamos a tener los equipos de los clientes (PC, tablets, teléfonos móviles,etc) o si ponemos un router WiFi, tendrá una IP de esta red. Será la 192.168.0.1/24 que pertenece a la red 192.168.1.0/24
También crearemos un servidor DHCP en la interfaz LAN utilizando DHCP setup para que los clientes obtengan una dirección IP automáticamente si tienen habilitado el cliente DHCP. De manera que si renovamos la IP del PC desde el que estamos conectados al router que estamos configurando, veremos que adquiere una IP del segmento de la red LAN que acabamos de crear. SI vamos al Winbox, IP, DHCP Server, Leases, aquí ya aparece la IP que asignó a mi computadora 192.168.0.246. En resumen, cada uno de los clientes inalámbricos tendrá: Una IP en un puerto de WAN que va a ser wireless y una IP en el puerto de LAN y hacer masquerade en NAT a la interfaz de Internet.
En System Identity cambiamos el nombre a Equipo-cliente y en la pestaña Wireless de la interfaz WAN el Radio Name también escribimos Equipo-cliente y clic en Ok.
Configuración del AP
Me conecto al AP con cable Ethernet a un puerto LAN. Cambiar el modo de operar y eliminar el WDS.
Abrimos winbox y vamos a Interfaces wlan1 y en la pestaña WDS deshabilitar WDS Mode y en WDS Default Bridge none luego clic en Aplicar. En la pestaña Wireless cambiamos el modo bridge a ap bridge ya que este modo permite conectar más de un cliente inalámbrico, clic en aplicar y Ok.
Llegados a este punto el Equipo_cliente debería estar enlazado. Para comprobarlo vamos a Wireless, se nos abre la ventana Wireless tables, en la pestaña Registration aparece un equipo llamado Equpipo_station.
Ahora renombramos el bridge
bridge_WDS a RED_LAN y agregamos el resto
de interfaces incluyendo wlan1 que es la que realiza la transmisión
desde el AP hacia el cliente.
Ahora voy a conectar el cable desde mi PC a cualquier puerto ethernet del Equipo_cliente y automáticamente va a recibir una dirección IP que será del rango de la red 192.168.0.0/24.
Mikrotik es genial!.